This article provides end users with an introduction to assessments along with the steps for completing them.
Overview
Assessments Screens allow staff members to record client data at any time within or outside of a program enrollment. Information collected during a project stay, known as a "Project Update" in the HMIS Data Standards, is recorded in an assessment. Referrals not made from the client-level Referrals tab, including referrals to the Community Queue, are made from within a completed assessment from the Assessments tab. Unlike Enrollment, Status, or Exit screens, assessments don't need to be connected to a specific event.
Assessments displayed in a client record are based on configurations made at the following levels:
- System level: the Assessment Screens that System Administrators create
- Agency level: the agencies those screens are made available to
- Program level: the assessments that are assigned to a Program (if Program Assessments is enabled)
Note: Contact your System Administrator if you have questions about which assessments to complete in a client record and when/where to complete them.
Access to Assessments
Permission to share, edit, and delete assessment data within and across agencies depends on the staff member's Access Role and the sharing settings and assigned Navigation Profile of the agency.
You can also mark an individual assessment as Private to the agency where it was recorded, regardless of the agency's sharing settings.
Viewing Assessments
To access the ASSESSMENTS tab, including previously completed assessments (which you can also view from the HISTORY tab):
- Switch into the correct agency.
- Navigate to the client record and click the ASSESSMENTS tab.

The ASSESSMENTS tab is divided into two sections: ASSESSMENTS and ASSESSMENT HISTORY.
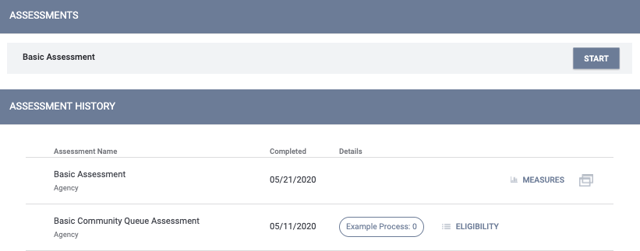
Completing the Assessment
- Locate the appropriate assessment in the ASSESSMENTS section.*
- Click START.

- Complete the assessment.
- Click SAVE.
*Note: If the user's Access Role does not permit the user to edit the client's program, the user will not see any assessments displayed in this section.
Recent Assessment Warning
If the System Administrator has configured the Recent Assessment Warning, you will see the message below if the assessment you're attempting to complete has already been completed within the designated time period.
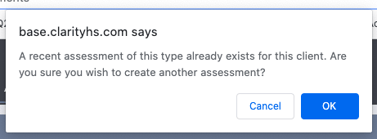
Assessment History
The ASSESSMENT HISTORY section displays previously completed assessments, which staff members can edit or delete if their Access Role allows. The system displays the following information within ASSESSMENT HISTORY:
- Assessment Name: the name of the Assessment Screen.
- Agency: the agency of the staff member who completed the assessment.
- Completed: the date the staff member completed the assessment.
- Assessment Processor Score: the Assessment Processor name and score (if configured for the assessment)
- Eligibility: a link to the Eligibility Results (if Eligibility Engine is enabled for the assessment)
- Measures: a link to the Assessment Measures (if configured for the assessment)
- Program Link: if the assessment is linked to a Program enrollment, you can hover over the
 icon to view the Program details.
icon to view the Program details.
Editing an Assessment
In the ASSESSMENT HISTORY section, click the Edit icon for the assessment.
The assessment appears on screen. Edit as needed, then click SAVE.
Note: If you click SAVE without making any changes, the system will not display the green "Changes successfully saved" banner, will not record the action in the Audit Log, and will not update the last_updated and ref_user_updated fields.
Deleting a Program Enrollment Connection
Users with Delete Agency Assessment or Delete Any Agency Assessment enabled can delete the connection between a program enrollment and an assessment as follows:
- In the ASSESSMENT HISTORY section, click the Edit icon for the assessment.
- Scroll down to the Program section at the bottom of the page.
- Hover over the program and click its trash can icon.
Program Assessments
If Program Assessments is enabled for a program, you can record an assessment from the Assessments tab within a program enrollment.
Note: To provide any assessment other than an Annual/Status/Current Living Situation assessment within an enrollment, you will need to be logged in under the agency that owns that enrollment. If you are not logged in to the agency that owns the enrollment, the only assessments you will see in the program-level Assessments tab will be Annual/Status/CLS assessments.
Assessments added from within an enrollment will display in both the program enrollment Assessments tab and client-level ASSESSMENTS tab and can be viewed and modified in either place.
To complete a program assessment:
- Locate the appropriate program enrollment from either the HISTORY tab or the PROGRAMS tab. Click the edit icon.

- Click the Assessments tab within the enrollment.
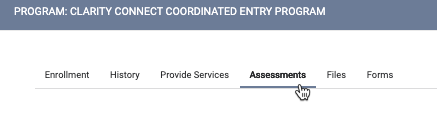
- Click START for the applicable assessment.
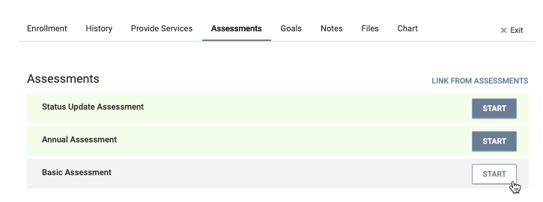
Restoring Deleted Assessments
Users with the Restore Deleted Data access right can restore deleted Current Living Situation Assessments, Program Assessments, Status Assessments, and Annual Assessments as follows:
- Click the Recover deleted data link in the Assessments tab within the program enrollment.
- In the ASSESSMENT HISTORY section, turn on the toggle for the assessments(s) to restore. Click RESTORE.
Link from Assessments
If Program Assessments is enabled for a program, you will see a LINK FROM ASSESSMENTS button on the Assessments tab. Click this button to display a list of client assessments that have been enabled at the Agency level and assigned to the current program. Select the desired assessment(s) to link to the current enrollment.
Audit Log
An Audit Log is available at the bottom of the ASSESSMENT page for admin users with Audit Log permission enabled in their access role.

Additional Resources
Refer to the following Help Center articles for details on specific types of assessments:
- How Do I Conduct a Current Living Situation Assessment?
- How Do I Conduct a Program Status/Annual Assessment?
- How Do I Conduct a Follow-Up Assessment?
Updated: 10/23/2023
